How to Use the PowerPoint Slide Master - Video Tutorial
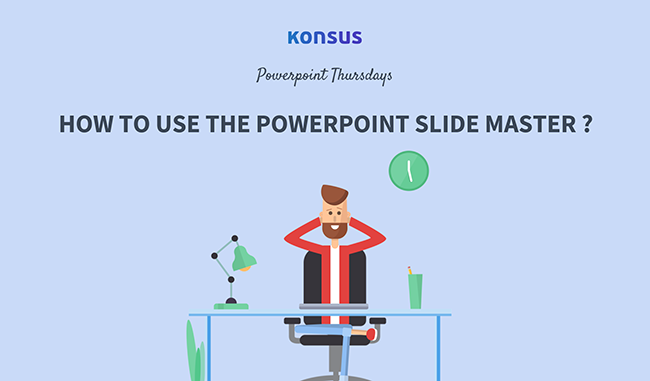
When you want to edit your slides quickly, it’s best that you use the Slide Master. In this Slide Master view, you can easily standardize fonts, colors and images (such as logos). You can make several adjustments from one place and apply it across many slides. It’s a convenient tool! To learn more about how to get to the Slide Master and maximize its functions, watch this 6-minute video:
Video Transcript
A PowerPoint presentation is as much about delivering our content as it is about representing who we are as a person or brand. The Slide Master is where all that magic happens.
Slide Master - Overview
Let's start a new presentation and make it awesome - just like the Konsus template (Ctl+N). To open the Slide Master, go to "View" tab, then "Slide Master" (alt, W, M).
The Slide Master is a collection of template slides that define the overall look & feel of your presentation. This is where you reflect the visual identity of your brand by your choice of colors and fonts. You also build the basic structure of your slides by how you layout the various elements such as titles and content.
Let's start customizing our Slide Master.
Slide Size
The first thing to do is deciding on a slide size - go to "Slide Master" tab, then "Slide Size" (Alt, M, S). The usual options are 4:3 or 16:9, but custom sizes can be defined.
Pre-Defined Themes
Office comes with some pre-defined themes, so you can select one of those by going to "Slide Master" tab then (click on) "Themes." Decide on an existing theme and you already have a good looking, though generic, presentation.
However, if you want to make it truly yours, more fun is on the way.
Fonts
Let's start with our choice of fonts. Go to "Slide Master" tab and select "Fonts", then "Customize Fonts" at the bottom. Pick a font for the titles and a font for the content. Usually, the title font is a lighter font than the content font.
See how the fonts on the layouts have already changed?
If we close the Slide Master to go back to content, you'll see that the actual presentation has also changed to reflect our choice of fonts! This works because the slides in your presentation are based on layouts in the Slide Master.
Colors
If the colors in the color picker are not suitable for your presentation, we can select another existing color theme. The colors we select here will be reflected in the Slide Master and in the presentation itself. For a truly customized feel, we can define our own color theme.
Go back to the Slide Master view.
On the "Slide Master" tab, select "Colors" and then "Customize Colors..." Now you can define 2 pairs of text colors and 6 accents colors that will be used throughout your presentation. Any element based on one of this color slots will change its color automatically... and this is where you can already begin to see the role of the Slide Master.
If you don't know the RGB code of a given color you can find it by creating a shape and filling it with the eyedropper tool, and then going to "Shape Fill," and then "More Colors."
Few brands use more than 3 colors, so it's a good idea to use complementary colors for the remaining slots. Pay attention to the luminescence and saturation of the main brand colors. Some brands are more colorful, others are more muted.
Name your color theme and save it.
Background Graphics
On the Master Layout you can also put some graphical elements that give your presentation personality. These elements will show up on all layouts in this master.
We'll add a little K for Konsus in the top-left corner. This sends the message that we are there for when our customers need us - but we are also out of the way.
Now move to the layouts in the slide master and notice how all the placeholders follow the design that was set on the Master Layout.
If we need a layout to be a little different, such as a cover slide, we can click "Hide Background Graphics."
Generally, a presentation needs the following layouts:
- Cover slide: which is the first slide in the presentation
- Agenda: for listing the sections of the presentation
- Title slide: for separating main sections of the presentation
- A slide for general content
- Two-column content slide
- Comparison slide
- Picture & text slide, usually showing a chart and some comments
Other layouts may be needed, depending on the content of your presentation.
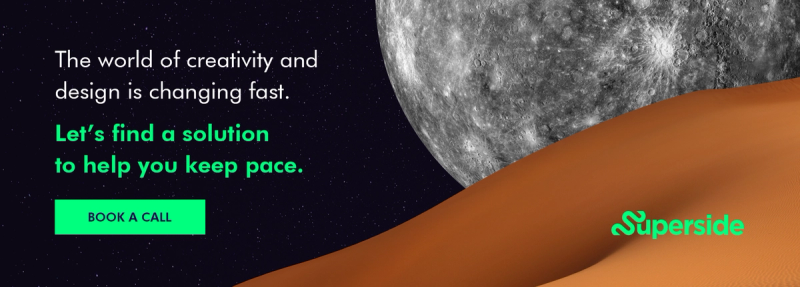
Placeholders
Go back to the Slide Master, click on the root slide and select "Master Layout" on the "Slide Master" tab. You can see the placeholder items such as "Title," "Text," "Date," "Footer" and "Slide Number." These act like fields in a form - empty areas where our content will go in when we actually fill in our presentation.
Let's go ahead and customize the font size and color of the "Title" placeholder in the Master Layout. This will change all "Title" placeholders in the slide master accordingly.
We can further customize the placeholders on the individual layouts, by adding new ones (such as for subtitles) or changing all their usual attributes: fill color & outline color, text properties, bulleting & numbering, indenting, and even shape so we can have a circle or arrow placeholder!
All these changes will be reflected in our presentation on slides that use the respective layout.
Using Layouts
Now that we have customized our layout, we can use it in our presentation. Close the Slide Master. Create a new slide, and then on the "Home" tab click "Layout" and select the desired appearance of the new slide.
We can change between layouts and the content will automatically fit.
Multiple Slide Masters
You can even define multiple slide master within a single PowerPoint document, to use different looks in different sections of your presentation.
One odd request was to define a color theme with more standard colors than PowerPoint allows - so we did two Masters with similar layouts but different colors.
PowerPoint will discard unused Slide Masters. To counter that, select the Master layout and click "Preserve."
Saving
You can save your theme by going to "Themes," (and then) "Save Current Theme..." The main advantage of themes is that the same theme can also be used in Word and Excel, providing a set of documents with a unified look and feel.
You can also save the presentation as a template (*.POTX extension) that contains color, fonts and slide layouts.
Setting up Slide Master ensures you end up with a consistent and good looking presentation - that will be easy to re-template in the future!
Built to be an extension of in-house teams, we deliver fast, scalable, world-class design and creative solutions to over 450 globally renowned companies such as Amazon, Meta, Notion and Google. Connect with us on LinkedIn.
You may also like these
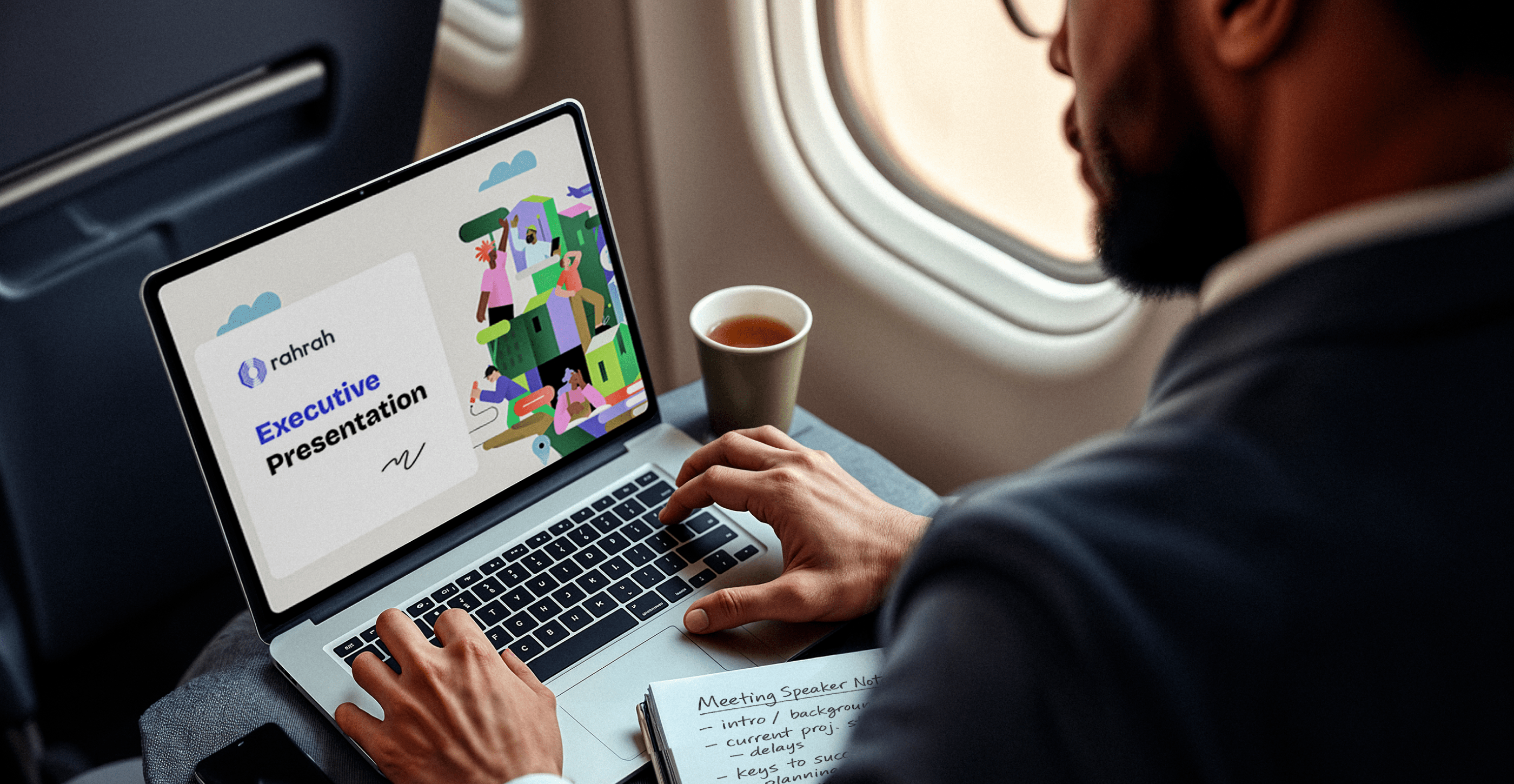
25 best sales deck examples from top brands in 2025
Forget everything you know about corporate sales decks. Today, the best presentations are dynamic, story-driven and designed to win attention from the very first slide.A sales deck (or sales presentation, pitch or pitch deck) is more than a visual tool. It’s a strategic narrative that clarifies value, addresses pain points and builds trust.For ambitious enterprises, a superb sales deck isn’t optional. It’s essential.But how do brands create sales decks that stand out, even when their in-house teams are stretched to the limit? They turn to sales presentation design experts (that’s us) for persuasive decks and look to industry leaders for inspiration.To help, we’ve curated 25 of the best sales deck examples, unpacked what makes them effective, and included a few insider tips to help you craft presentations that truly sell.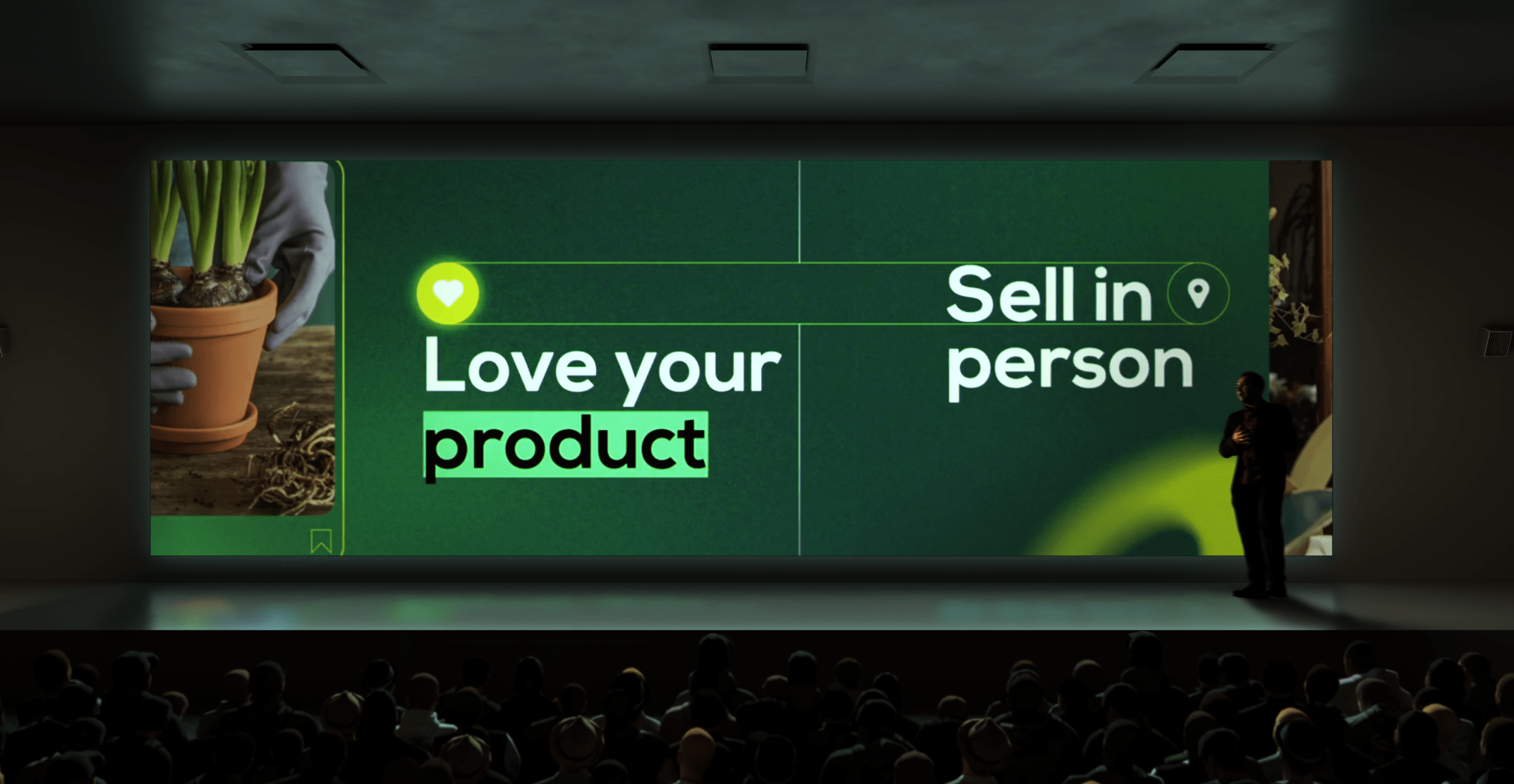
35 enterprise creative presentation ideas for inspiration in 2025
Good presentations are permanently crucial in the corporate world. They improve communication and decision-making, engage audiences and simplify complex information, which helps influence stakeholders and achieve key business goals.Unfortunately, many corporate slide decks fail to engage or inspire their audiences. In fact, 79% of people say most presentations are boring, making it too easy for listeners to tune out.This is hardly surprising when you consider that 78% of creatives feel overwhelmed by routine tasks, leaving little time for them to conjure up captivating presentation ideas. Fortunately, many enterprises are starting to outsource creative services such as brand redesign and presentation design to reliable design partners that can make them at scale and with the consistency and creative excellence that just the top brands know.Whether you’re looking for presentation design ideas, the best presentation design partner or a skilled pitch deck agency, you’ll find what you need on this page. If you prefer a DIY approach, we also show you here the top AI presentation makers and free business PowerPoint templates to set you off on the right track.
12 best presentation design agencies to use in 2025 (update)
It doesn’t matter how great your pitch is: If you can’t communicate your ideas clearly, they won’t get the attention they deserve.But creating an impactful presentation takes more than throwing a few bullet points in the direction of your favorite presentation design app. Designing effective presentations is an art form that requires excellent visual storytelling, graphic design and (most often) motion graphic skills. Additionally, slide decks almost always have to be produced under a deadline.Need someone to assist? Many presentation design companies specialize in creating customized, on-brand slide decks and templates you can use across business divisions. But there’s an even better solution: A partner who can attend to your ongoing presentation and other design needs around the clock.Read on to find out how a presentation design agency can help you, why you should choose a good creative partner, and which top presentation design agencies to opt for in 2025.








