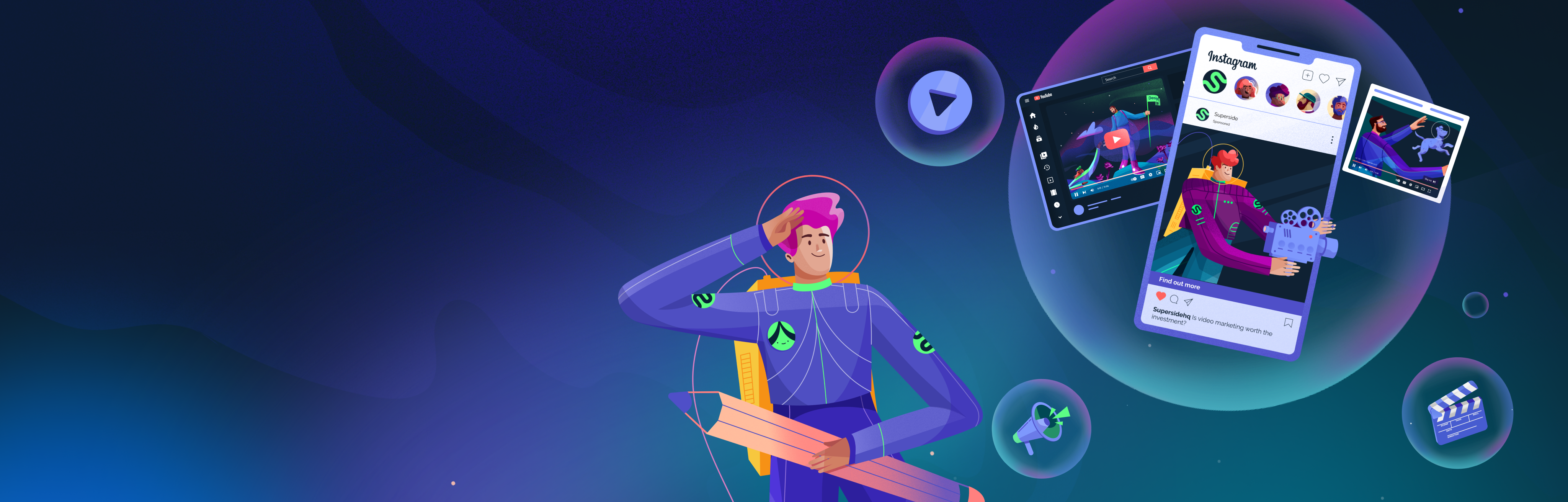
Kerning is a small but mighty player in the realm of typography. This crucial aspect of design is far more than a mere adjustment of space; it's an artistic endeavor that can make or break the readability and aesthetics of your text in InDesign. To put it simply, mastering kerning in InDesign can lead to extraordinary shifts in your design outcomes.
Kerning in InDesign refers to the process of adjusting the space between individual pairs of characters, ensuring a balanced and visually pleasing arrangement of text.
What Does Kerning Do?
Kerning prevents certain combinations of letters from looking either too close together or too far apart due to the shapes of their characters. With careful adjustment of kerning, your text can achieve a consistent rhythm and harmony that enhances readability.
What is Kerning in InDesign?
Before diving into how to adjust kerning, it's essential to understand what kerning is in the context of InDesign.
Kerning in Adobe InDesign is the process of adjusting the space between two individual characters to create a visually pleasing and readable text.
Why Kerning Matters
Without appropriate kerning, the space between letters can appear uneven, making the text difficult to read and less appealing. Kerning is particularly crucial in typography-focused designs like logos, headlines, and posters, where readability and visual impact are paramount.
Optical vs Metric Kerning in InDesign: What's the Difference?
In InDesign, there are two types of kerning: optical and metric. Understanding the difference is crucial for the right application.
Optical kerning adjusts spaces based on the shapes of the characters, while metric kerning uses kern pairs, which are set by the font designer.
Choosing Between Optical and Metric Kerning
- Optical Kerning: This type of kerning is ideal for fonts that don't have built-in kerning or if the built-in kerning isn't to your liking. It's also helpful when you're working with a mix of different fonts.
- Metric Kerning: This type of kerning is best when you're working with a font that has well-designed built-in kerning pairs. It allows the font's designer's decisions to shine.
How to Adjust Kerning in InDesign?
Adjusting kerning in InDesign might seem intimidating, but with a step-by-step approach, it becomes easy and intuitive.
To adjust kerning in InDesign, select the text or specific characters, then go to the Character Panel. In the kerning field, input your desired value or choose from the drop-down menu.
Steps to Adjust Kerning in InDesign
- Open the InDesign document you want to adjust.
- Use the Type Tool to select the text you want to kern.
- Open the Character Panel (Window > Type & Tables > Character).
- In the Kerning field, input your desired value, or choose from the drop-down menu.
Mastering InDesign Kerning Shortcut
Keyboard shortcuts can speed up your design process. The kerning shortcut in InDesign is a vital tool for designers.
To adjust kerning using the shortcut in InDesign, place the cursor between the characters and press Alt + Left/Right Arrow (Windows) or Option + Left/Right Arrow (Mac).
Using the Kerning Shortcut Effectively
The InDesign kerning shortcut allows you to nudge the kerning value up or down incrementally, letting you fine-tune the spacing between characters without constantly going to the Character Panel. With some practice, you can adjust kerning quickly and efficiently, speeding up your design process.
How to Change Kerning in InDesign?
Changing the kerning of existing text can make a significant difference in your design’s overall look and readability.
To change kerning in InDesign, select the characters where you want to adjust kerning. In the Character Panel, change the value in the Kerning field.
Quick Tips for Changing Kerning in InDesign
- For a subtler adjustment, change the kerning value in smaller increments.
- Make use of the Preview option to see how your changes impact the design in real-time.
- Pay attention to problematic letter pairs, such as "AV," "LY," and "WA." These pairs often require kerning adjustments.
How to Bulk Remove Custom Kerning in InDesign?
There might be times when you need to remove custom or manual kerning in your InDesign document. Fortunately, it's a straightforward process.
To bulk remove custom or manual kerning in InDesign, select the text, then go to the Character Panel, and set the Kerning field to 0 (zero) or 'Metrics' for automatic kerning.
When to Bulk Remove Kerning
- When the manual kerning isn't producing the desired results.
- When you wish to start the kerning process from scratch.
- When you are working with a font that already has well-designed kerning pairs and want to revert to the original settings.
Best Practices for Kerning in InDesign
Knowing the technique is one thing, but mastering kerning is about understanding when and how to adjust it in different contexts.
Best practices for kerning in InDesign include maintaining consistency, not overdoing it, focusing on problematic character pairs, and constantly reviewing and adjusting.
Unwrapping the Best Practices
Let's delve into these practices a bit more:
- Maintain consistency: Uneven spacing is a visual disruptor. Aim for a uniform spacing that feels right to the viewer's eye.
- Don't overdo it: In kerning, less is often more. Huge adjustments can distort the text.
- Focus on problematic pairs: Be mindful of certain character combinations that often create awkward spaces.
- Constantly review and adjust: Kerning isn't a one-time task. Regularly review your text and adjust as needed.
How to Use Kerning to Improve Typography in InDesign?
Kerning is a key factor in achieving professional typography. Let's understand how it can improve your InDesign creations.
Using kerning to improve typography in InDesign involves adjusting character spacing for visual balance, enhancing readability, and creating a more professional and polished design.
How Kerning Enhances Typography
- Visual balance: Kerning helps maintain consistent spacing between characters, providing a sense of visual balance.
- Enhanced readability: Proper kerning ensures characters aren't too cramped or too spaced, making the text easier to read.
- Professional and polished look: Well-kerned text gives a professional appearance to your design, reflecting attention to detail.
Kerning in InDesign vs. Other Adobe Software: How Does It Compare?
InDesign isn't the only Adobe software that offers kerning features. How does it compare with others like Photoshop and Illustrator?
InDesign provides more precise and advanced kerning controls compared to Photoshop and Illustrator. This makes it the preferred choice for typography-intensive projects.
Why Use InDesign for Kerning?
- Precision: InDesign allows precise kerning adjustments down to 1/1000th of an em.
- Optical and Metric Kerning: These two options give designers the flexibility to choose the best kerning method for their project.
- Comprehensive Kerning Controls: With features like tracking and kerning pairs, InDesign provides comprehensive control over text spacing.
How to Adjust Kerning for Different Fonts in InDesign?
Different fonts require different kerning adjustments. Here's how to go about it in InDesign.
To adjust kerning for different fonts in InDesign, select the characters and adjust the kerning value in the Character Panel. Consider the font style and size when deciding on kerning adjustments.
Tips for Kerning Different Fonts
- Serif fonts: The complex shapes of serif characters often require careful kerning to prevent awkward spaces.
- Sans-serif fonts: While these fonts are typically more straightforward to kern, look out for problematic character pairs.
- Display fonts: These often require substantial kerning adjustments due to their unique shapes and sizes.
Troubleshooting Kerning Issues in InDesign
Sometimes you might face issues while adjusting kerning in InDesign. Here's how to troubleshoot them.
If you can't adjust kerning in InDesign, check if the text is selected correctly, ensure the Character Panel is accessible, or try resetting your InDesign preferences.
Common Issues and Solutions
- Text not selected: Make sure you have correctly selected the characters you want to adjust.
- Character Panel not accessible: If the Character Panel is not visible, go to Window > Type & Tables > Character to open it.
- Corrupt preferences: If InDesign is behaving strangely, it might help to reset your preferences.
Conclusion
Understanding and mastering kerning is an essential skill in creating visually pleasing and readable text in InDesign.
Kerning in InDesign involves adjusting the space between pairs of characters to achieve balance and readability in your design. With this guide, you'll be well on your way to mastering kerning in InDesign.
Practice makes perfect. Don't hesitate to experiment with different kerning values and methods. In time, you'll develop an eye for well-kerned text, which will significantly enhance your design skills.






