Kerning in Excel: A Guide to Text Manipulation
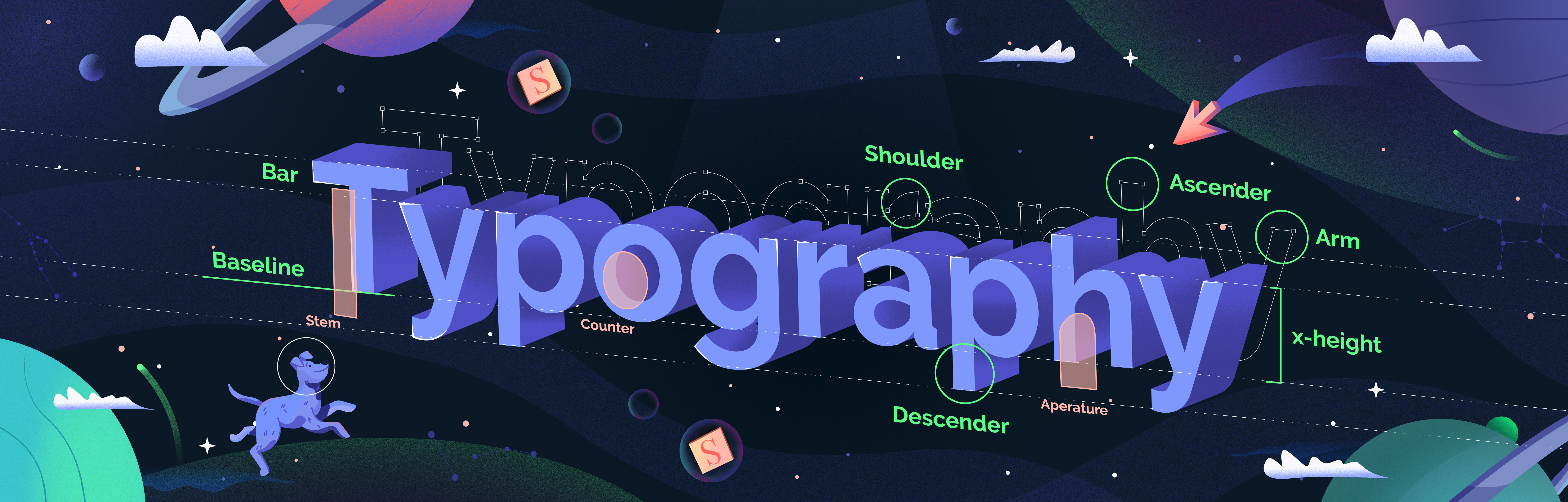
We often regard Microsoft Excel as a powerhouse for crunching numbers, creating data-driven charts, and carrying out complex calculations. But beyond its numeric capabilities, there is a need to manipulate text to enhance the visual appeal of your spreadsheets. While Excel might not be your go-to tool for typography, knowing how to modify text in it effectively can significantly elevate the quality of your data presentations.
One concept that you might come across in the world of typography is 'kerning.' But how does this apply to Excel? Let's dive in and explore how kerning works in the context of Excel and what alternatives we can leverage for creating engaging and readable content.
Understanding Kerning in Excel
In the realm of typography, kerning refers to adjusting the spacing between characters in a text, enhancing its readability and aesthetic appeal. Kerning is often used in graphic design and desktop publishing software to produce visually balanced and attractive text.
However, when it comes to Excel, a data-centric application, kerning is not a directly available function. Unlike Adobe Photoshop or Microsoft Word software that provides explicit kerning adjustments, Excel is not primarily designed for extensive text modification or graphic design purposes. Its main function is to analyze and manipulate numerical data, and its text formatting capabilities, while versatile, are somewhat more limited.
Excel Text Handling and Formatting Features
Besides kerning, there are many ways to enhance the text of your spreadsheet. This includes:
- Font Type: Users can select from various font types for different looks and feels.
- Font Size: This adjusts the size of the text, which can impact perceived spacing.
- Font Style: Options include bold, italics, underlining, and more to add emphasis.
- Font Color: Change the color of the text to improve contrast and visibility.
How to Adjust Text for Improved Readability in Excel?
While Excel may lack direct kerning adjustments, it provides plenty of other text formatting options that can significantly impact the aesthetics and readability of your text. Here is a simple step-by-step guide:
- Select the Text: Click on the cell containing the text you wish to modify.
- Navigate to Font Options: Locate the' Font' group from the 'Home' tab.
- Modify Text Appearance: Use the available options to change font type, size, and color or add effects like bold, italics, or underline.
Experimenting with these options can help you achieve a text layout that is visually pleasing and easy to read, although not adjusted in kerning.
Addressing Kerning-Related Errors in Excel
Upon using Excel, you might have encountered a peculiar error message - "exc_bad_access kern_invalid_address." While this error seems to indicate a problem with 'kerning,' it's crucial to note that it is, in fact, unrelated to kerning in the typography sense.
This error typically signifies a memory access issue within the software. Despite its complex-sounding nature, there's no need to panic when facing this error. Here are a few straightforward steps you can follow to resolve this issue, getting you back on track with your data-driven endeavors:
Update Your Software:
Sometimes, the simplest solution is the most effective one. Check if you are using the latest version of Excel. Outdated software can often lead to unexpected bugs and errors.
Check Your Add-ins:
Excel allows you to install a variety of add-ins to enhance your productivity. However, some might conflict with the software. Try disabling add-ins individually to identify if any of them is causing the error.
To locate the add-ins, go to File > Options > Add-ins
Reach Out to Microsoft Support:
If the error persists after trying the above steps, don't hesitate to contact Microsoft Support. They have a team of experts on standby to help resolve any issues you might be facing with their software.
Remember, encountering errors is a common part of working with software. Addressing them effectively enhances your problem-solving skills and deepens your understanding of the software. So, the next time you come across a "kerning-related" error in Excel, you'll know exactly what steps to take.
Advanced Techniques for Kerning in Excel
As we now know, Excel does not have a built-in support feature for kerning. But that doesn't mean you're entirely out of options if you need more advanced control over the space between characters. Besides formatting the font, here are some more innovative workarounds for your assistance.
1. Using Third-Party Tools:
You might need to resort to third-party software or online tools for a higher degree of control over kerning. These applications allow you to adjust kerning in a more detailed way. Once your text looks just right, you can import it into Excel.
- Adobe Illustrator: This vector graphics software provides robust typography tools, including advanced kerning controls. Text created and kerned in Illustrator can be exported as an image and then inserted into an Excel spreadsheet.
- Adobe Photoshop: Like Illustrator, Photoshop also offers extensive typography tools, including kerning adjustments. The text can be adjusted and then saved as an image for insertion into Excel.
- Inkscape: This is a free, open-source vector graphics editor with capabilities similar to Adobe's software. It includes a Text and Font tool that allows for kerning adjustments.
- GIMP (GNU Image Manipulation Program): This free and open-source raster graphics editor is useful for photo retouching, image composition, and image authoring tasks. GIMP also provides text tools that can be used for kerning.
- CorelDraw: A vector graphics editor like Adobe Illustrator, CorelDraw includes various typography tools, including the ability to adjust kerning.
- Canva: An online design and publishing tool which provides a user-friendly platform for designing textual graphics with adjustable kerning.
Remember, always ensure the text is clear and legible when importing it back into Excel as an image. Also, ensure you are using reliable and secure tools to avoid potential security risks.
2. Leveraging Word Art in Microsoft Word:
Microsoft Word has a feature called Word Art that allows for more graphic-oriented text manipulation, including kerning. You can create your text in Word, adjust the kerning, and copy and paste the Word Art object into Excel.
Just go to Microsoft Word > Insert > Word Art and modify the text as your preference.
Frequently Asked Questions
- Can kerning be automated in Excel?
No, as Excel does not have built-in support for kerning. However, you can use VBA macros or other third-party software for more advanced text manipulations that include aspects similar to kerning.
- What is the difference between tracking and kerning, and how does it apply to Excel?
In typography, kerning is the process of adjusting the space between individual pairs of characters, while tracking refers to the uniform adjustment of spacing for groups of letters and entire blocks of text. Like kerning, Excel does not have a native feature for tracking, but you can use methods such as adjusting the character spacing in Word Art or using third-party tools.
- Why does Excel not support kerning natively?
Microsoft Excel was primarily designed to manage and analyze numerical data, not extensive text manipulation or desktop publishing. Therefore, its text handling capabilities, while extensive, are more focused on basic formatting rather than advanced typography features like kerning.
- Is there any way to improve the aesthetics of text in Excel other than changing the font, size, color, and style?
Yes, although Excel doesn't natively support advanced typography features like kerning, you can use features such as cell alignment, text wrapping, and text orientation for better presentation. Additionally, the "Conditional Formatting" feature can be used to automatically apply specific text formatting based on the values in your cells.
Conclusion
While Excel lacks explicit kerning adjustments, it provides a multitude of other text formatting options. By adjusting font type, size, and other properties, you can still achieve a visually pleasing and easy-to-read text layout. It's all about learning to use the available tools creatively and effectively.







