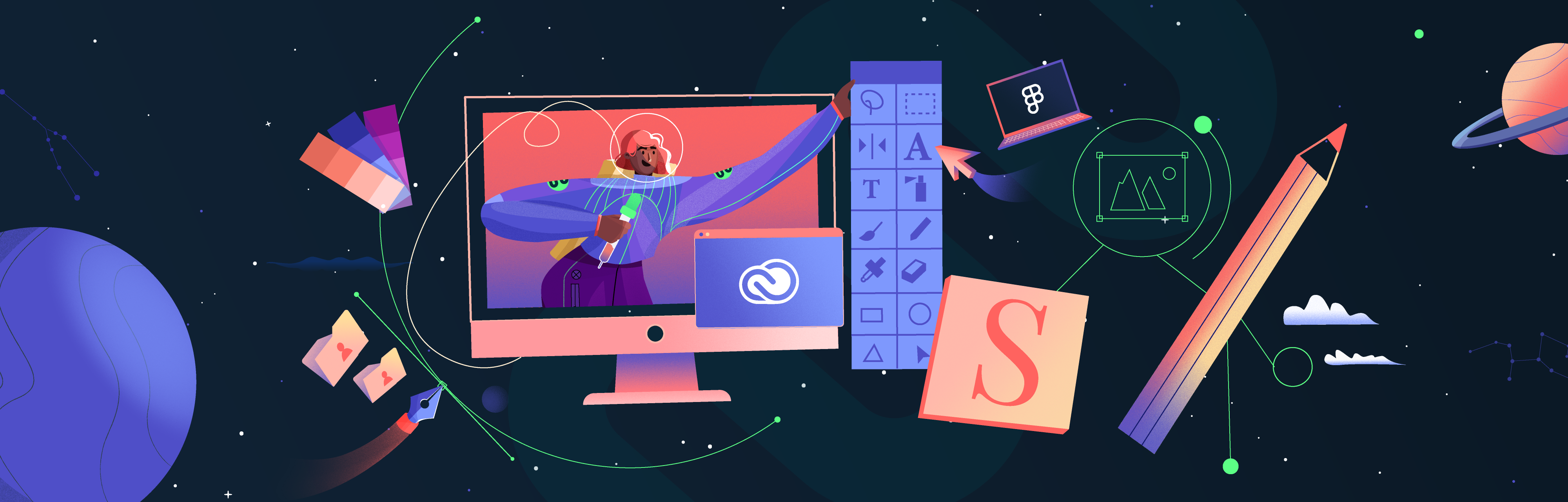
In the world of design and animation, the details matter. One such detail is kerning, a critical aspect of typography that can make or break your design.
Kerning refers to the adjustment of space between characters in a font. It's a vital aspect of design and animation as it affects readability and aesthetics.
Kerning in Adobe After Effects
Adobe After Effects is a powerful tool for animation and video post-production. It also offers robust tools for working with text, including kerning.
In After Effects, kerning can be adjusted manually for each character, or across an entire block of text. This allows for precise control over the appearance of your text.
Step-by-Step Guide: How to Adjust Kerning in After Effects
Adjusting kerning in After Effects is a straightforward process. Here's how you can do it:
- Select the Text tool and click on your composition.
- Type your text and then select it.
- In the Character panel, adjust the kerning value.
To adjust kerning in After Effects, select your text, then adjust the kerning value in the Character panel. This allows you to control the spacing between characters.
Animating Text in After Effects: How to Animate Kerning
Animating kerning in After Effects can add a dynamic element to your text. Here's how you can animate kerning:
- Select your text layer and open the Text > Animate menu.
- Choose Tracking from the list of properties.
- Adjust the Tracking Amount over time with keyframes.
To animate kerning in After Effects, use the Tracking property in the Text > Animate menu. Adjust the Tracking Amount over time to create a kerning animation.
How to Adjust Kerning Between Specific Letters in After Effects
Sometimes, you might need to adjust the kerning between specific letters. Here's how you can do it:
- Place the cursor between the two letters.
- Hold down the Alt key (or Option key on Mac).
- Use the left or right arrow keys to adjust the kerning.
To adjust kerning between specific letters in After Effects, place the cursor between the letters, hold down the Alt key, and use the arrow keys to adjust the kerning.
Troubleshooting Common Issues: Addressing the 'kern_invalid_address' Error
Occasionally, you might encounter a 'kern_invalid_address' error in After Effects. This error is often due to issues with the font file.
The 'kern_invalid_address' error in After Effects is often caused by issues with the font file. Try using a different font, reinstalling the problematic font, or clearing the font cache.
Mastering Typography in After Effects: Tips and Tricks
Mastering typography in After Effects involves more than just kerning. Here are some tips and tricks:
- Use the baseline shift to align text vertically.
- Use the vertical scale to stretch or compress your text.
- Use paragraph panels for text alignment and justification.
Mastering typography in After Effects involves understanding various properties like baseline shift, vertical scale, and paragraph panels. These tools can help you align, scale, and justify your text for optimal readability andaesthetics.
Exploring the Impact of Kerning on Animation Quality in After Effects
Kerning doesn't just affect static text; it also plays a crucial role in text animation. Let's explore how kerning impacts the quality of your animations.
Proper kerning ensures that your text animations are smooth and visually appealing. It prevents awkward gaps or overlaps as the text moves, providing a better viewing experience.
Conclusion
Mastering kerning in After Effects is a valuable skill for any designer or animator. It's a small detail that can have a big impact on the quality of your work.
Understanding and effectively using kerning in After Effects can greatly improve the readability and aesthetics of your text, whether static or animated. It's a detail that, when used correctly, can elevate the quality of your design or animation.
References and Further Reading
For those interested in further exploring the world of typography and animation in After Effects, here are some resources:
- Adobe's official After Effects tutorials
- "Typography Essentials" by Ina Saltz
- "Animating Text in Adobe After Effects" by Angie Taylor
For further reading on typography and animation in After Effects, consider Adobe's official tutorials, "Typography Essentials" by Ina Saltz, and "Animating Text in Adobe After Effects" by Angie Taylor. These resources offer in-depth knowledge and practical tips.






